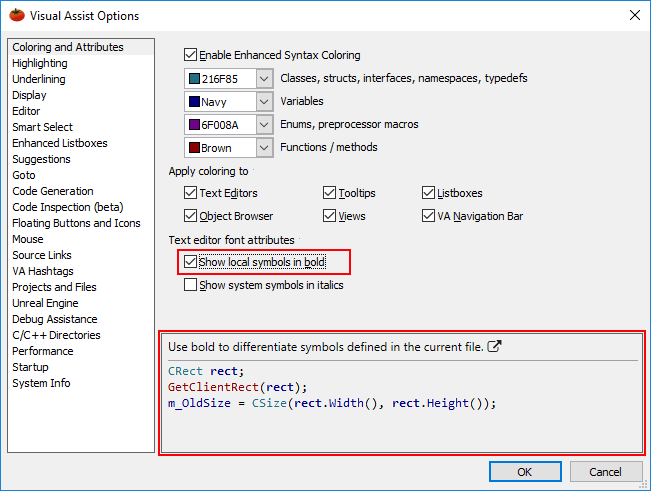구성하기
비주얼 어시스트의 많은 기능들을 자신의 프로그래밍 환경과 습관에 맞게 구성하세요. 가장 좋아하는 기능들을 찾아서 최고의 생산성을 낼 수 있도록 해놓으세요.
비주얼 어시스트에서 사용할 수 있는 모든 기능에 빠르게 액세스하세요.
문맥에 따라 제공되는 메뉴을 통해 비주얼 어시스트의 기능을 편하게 사용하세요. 또한 현재의 파일, 심볼, 편집기의 위치에서 사용할 수 있는 어떤 VA 컨텍스트 메뉴에도 단축키를 연결할 수 있습니다.
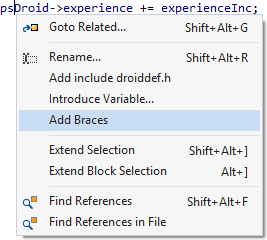
커스텀 파일 확장자
합당한 파일이라면 도움을 받으세요.
(표준 확장자가 아닌 파일 등) 프로젝트나 솔루션에 해당하지 않는 파일까지도 비주얼 어시스트가 열 수 있도록 하세요. 사용자가 지정한 확장자를 가진 파일은 헤더나 소스 파일의 표준 확장자를 가진 파일처럼 다루어집니다. 또한 특정 확장자를 가진 파일을 무시하도록 설정할 수도 있습니다.
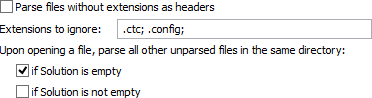
키보드 단축키
가장 많이 사용하는 명령을 기본 단축키를 써서 실행하세요.
비주얼 어시스트가 설치되는 동안, 기본 할당된 단축키를 학습하고, 추천 단축키를 실행해보세요. 선호하는 기능이 있으면 자신만의 단축키를 할당하세요. 맞춤 대화상자에서 단축키와 해당 명령을 살펴 보세요.
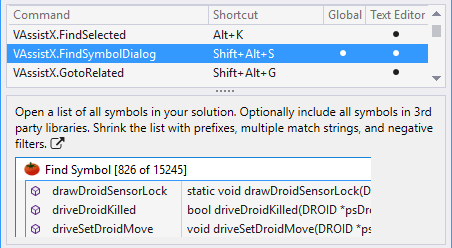
마우스
버튼과 휠 설정을 변경하여 보다 빠르게 액세스하세요.
현재 심볼에 적용되는 명령 중 몇가지를 골라서, 마우스 버튼 설정을 변경하고 할당하세요. 또한 마우스 휠의 기본 확대/축소를 덮어써서 설정하세요.
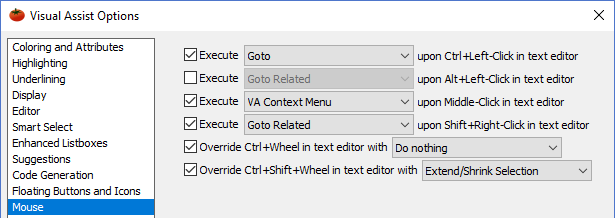
다중 플랫폼
비주얼 어시스트가 다중 플랫폼을 지원하도록 구성하세요.
타겟 플랫폼을 명시하여 비주얼 어시스트가 해당 플랫폼에 해당하는 정의를 찾아 보여주도록 하세요. 플랫폼을 바꾸면 비주얼 어시스트의 정의도 해당 플랫폼에 맞추어집니다.
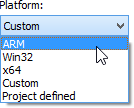
파싱(Parse) 동시 처리 설정
리소스를 파싱에만 전념하도록 제한하세요.
비주얼 어시스트가 소스 파일을 파싱(Parse)할 때 사용할 CPU수를 제한하거나 파싱을 하나의 쓰레드에만 제한하세요. 이 두가지 조치는 비주얼 어시스트 이외의 작업에 필요한 리소스를 확보해줍니다.

마이크로소프트가 아닌 빌드 처리
빌드용이 아니라 편집용으로만 사용되는 마이크로소프트 IDE에서도 비주얼 어시스트를 사용하세요.
비주얼 어시스트에게 (시스템과 써드파티 라이브러리 등의) 헤더 파일이 어디 있는지 말하세요. 이 정보들은 IDE 설정에 들어가지 않습니다.
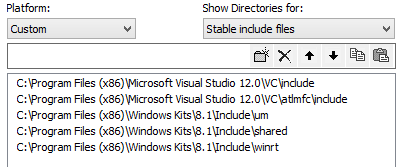
Options 대화상자
자신에게 가장 쓸만한 비주얼 어시스트의 기능들을 활성화하세요.
비주얼 어시스트를 자신의 프로그래밍 환경과 습관에 맞게 구성하세요. 비주얼 어시스트의 기능 중 가장 가치있는 것들을 활성화하고 튜닝하세요. 생산성 향상에 도움이 되지 않는 것들은 비활성화하세요.
Options 대화상자를 한번 둘러보세요. 설정 정보를 보려면 마우스를 올리거나 Tab키를 누르세요.