빠르게 코드 이동
더 쉽게 위치 이동을 하세요—프로젝트와 솔루션 안에 있는 파일, 메소드, 심볼, 참조 어느 곳으로도 쉽게 이동합니다. 어떤 위치에서도 어디로든 갈 수 있습니다.
비주얼 어시스트의 이동 기능은 또다른 기능 타입과도 같습니다. IDE에 완전히 새로운 것이 들어온 것처럼 내장 기능을 향상시키거나 또는 경우에 따라 오래된 IDE에만 적용됩니다.
컨텍스트로 찾기
어느 심볼에서도 컨텍스트에 맞는 이전 참조와 다음 참조를 찾아보세요.
심볼에서 다음 참조 찾기 F3으로 발견한 이름이 같은 심볼은 건너뜁니다. 비주얼 어시스트의 툴바의 버튼을 이용하거나 단축키를 지정하여 사용하세요.
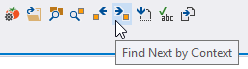
참조 찾기
참조 찾기를 더 빠르게 해보세요. 비주얼 어시스트의 더 많은 검색 조건을 활용하세요.
목록을 열어서 연결된 참조를 한번에 보세요. 현재 선택된 심볼에 연결된 참조가 편집기 또는 비주얼 어시스트의 도구 창에 표시됩니다. 읽기와 쓰기 속성은 (기본 설정에서) 하늘색과 핑크색으로 표시되므로 쉽게 구분됩니다.
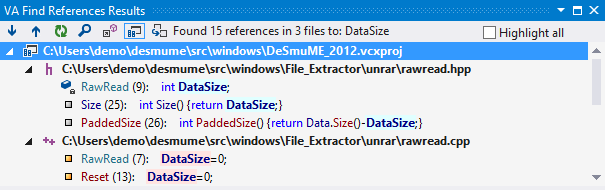
참조 검색 결과를 복제해두면, 결과 세트를 잃지 않고 또 다른 심볼의 참조를 찾을 수 있습니다.

결과 창에서 컨텍스트 메뉴를 열어서 결과를 필터링하거나 고급 옵션을 설정하세요.
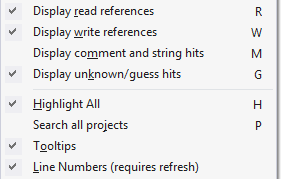
솔루션 안의 심볼 찾기
솔루션 안에서 심볼을 빠르게 찾으세요. 강력한 대화상자 또는 VA뷰 안의 드롭다운을 이용합니다.
목록 하나를 열면 솔루션 안의 모든 심볼이 표시됩니다. 써드파티 라이브러리의 심볼까지 모두 표시하는 옵션도 있습니다. 원하는 심볼만 표시되도록 접두사, 부분 문자열 일치, 제외 필터 등이 제공됩니다. 심볼을 선택하고 참조 또는 구현부로 바로 이동할 수 있습니다.
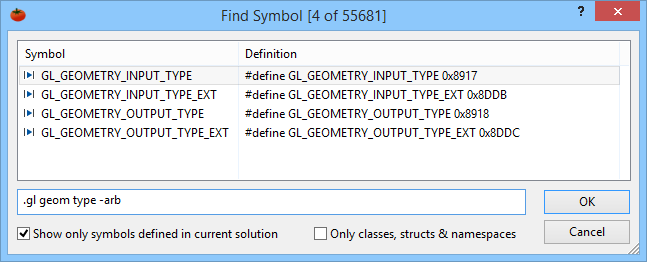
대화상자에서 컨텍스트 메뉴를 열어서 고급 옵션을 설정하세요.
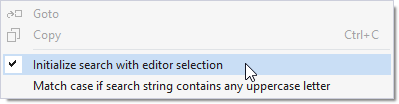
GoTo 구현
정의와 선언으로 이동 시, 비주얼 어시스트를 이용하여 더 많은 곳을 반영하세요.
기본 단축키(Alt+G) 또는 Go 버튼을 사용하여 원하는 곳으로 점프하세요. 주석 안에서 코드-비하인드를 지원하는 프레임워크 속으로 그리고 프로젝트 밖에 있는 소프 파일 안으로 갈 수 있습니다.
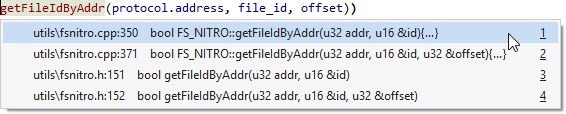
GoTo 멤버
현재 심볼의 멤버로 이동하세요.
클래스의 멤버들, 또는 이넘(Enum), 네임스페이스, 구조체 등 기타 데이터 구조의 "멤버들" 을 탐색하세요. 대화상자에서 필터링을 사용할 수도 있습니다.
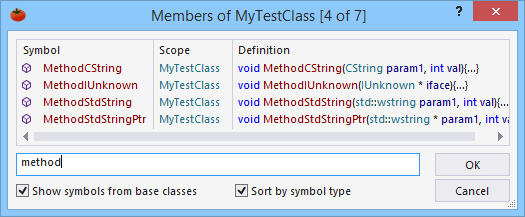
현재 심볼에 관련된 위치로 이동하세요.
GoTo Related (Shift+Alt+G) 기본 단축키를 사용하여 더 많은 곳으로 점프하세요. 심볼의 타입에 따라 위치가 변합니다. 하지만 타입, 기반 클래스, 기반 메소드, 파생 클래스, 생성자, 오버라이딩된 메소드의 정의가 포함됩니다.
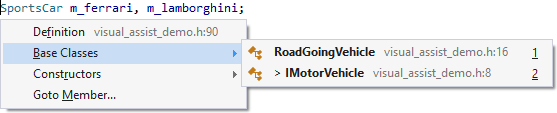
현재 위치 강조 표시
코드 안에서 현재 위치를 쉽게 찾으세요. 더 많은 옵션과 더 명확한 방식을 비주얼 어시스트에서 사용할 수 있습니다.
배경색 또는 얇은 틀을 사용하여 강조하세요. 글자나 특수 문자가 가려지지 않습니다.

파일 내의 메소드 목록
작업 중인 문서의 어떤 메소드나 클래스든 빠르게 찾고 바로 이동하세요.
VA네비게이션바에서 아래방향 화살표 키를 사용하거나 Alt+M 단축키를 사용하세요. 현재 파일의 모든 클래스와 메소드가 목록에 표시됩니다. 부분 문자열 일치를 사용하여 필터링하고 필요한 곳으로 바로 점프하세요.
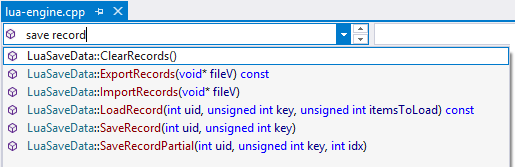
범위 이동
작업중인 문서 안에서 다음 범위와 이전 범위로 이동하세요.
VA네비게이션바의 작은 화살표를 이용하세요. 작업중인 문서 안에서 다음과 이전 메소드로 이동할 수 있습니다. 단축키를 할당하면 더 빠르게 다룰 수 있습니다.

뒤로 가기와 앞으로 가기
(파일 안에서 뿐만 아니라) 파일 간에도 이동할 수 있습니다.
인터넷 브라우저처럼 코드에서도 뒤로 가기와 앞으로 가기를 사용하세요. IDE의 내장 이동 기능보다 더 많은 곳을 넘나들 수 있습니다. 비주얼 어시스트는 파일 간에도 이동할 수 있습니다. 만약 B파일로 이동했다면, 이동하기 전 A파일의 바로 그 위치로 빠르게 되돌아올 수 있습니다.
대응되는 파일 찾기
관련 파일간 빠르게 전환하세요.
작업 중인 문서과 가장 밀접히 관련된 파일을 빠르게 여세요. C/C+에서는 대응되는 헤더파일 또는 cpp 파일이 해당됩니다. C#이라면 디자인 화면과 (aspx와 소스 파일인) 코드 비하인드 파일이 해당됩니다. 툴바의 버튼 또는 기본 단축키인 Alt+O를 이용하세요.

솔루션 안의 파일 열기
솔루션 안의 파일을 빠르게 찾아서 여세요. 필터링이 지원되는 강력한 대화상자를 이용합니다.
목록 하나를 열면 솔루션 안의 모든 파일이 표시됩니다. 현재 열려있는 모든 파일과 창이 함께 표시되도록 할 수도 있습니다. 경로 필터, 부분 문자열 일치, 제외 필터 등이 제공됩니다. 열의 제목을 클릭하여 정렬 하세요. 여러 파일을 한번에 열려면 Shift+클릭과 Ctrl+클릭을 하세요.
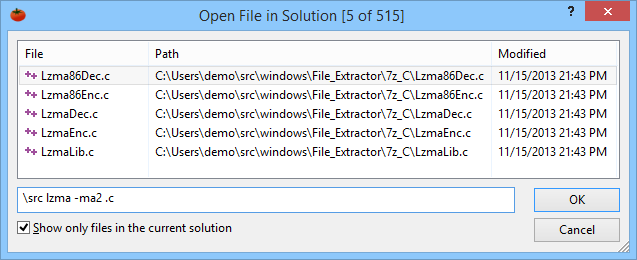
VA네비게이션바
힐끗 보세요. 현재 컨텍스트와 현재 심볼을 파악할 수 있습니다.
VA네비게이션바를 힐끗 보세요. 현재 심볼의 범위를 IDE 네비게이션바 보다 상세히 파악할 수 있습니다. 비주얼 어시스트는 해당 클래스, 메소드, 언어 구조에 맞는 정보를 제공합니다. VA네비게이션바 오른쪽에는 for(), if(), while() 등 현재 위치에 해당되는 조건이 표시됩니다.
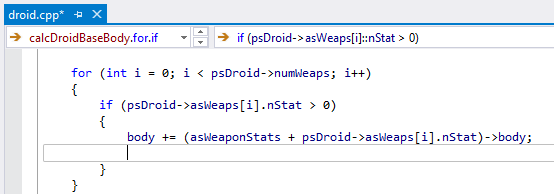
북마크에 이름을 붙이고 작업을 관리하세요.
주석의 해쉬태그는 이름이 있는 북마크처럼 작동합니다. 공유하거나, 코드와 함께 옮기거나 모든 솔루션에서 접근할 수 있습니다. VA해쉬태그는 (별도로 구성하지 않아도) 하나의 솔루션에 있는 모든 개발자에게 작업을 지정할 수 있습니다. 도구 창, GoTo 구현(Alt+G), 또는 GoTo 관련 (Shift+Alt+G)을 사용해 해쉬태그 참조로 이동하세요.
